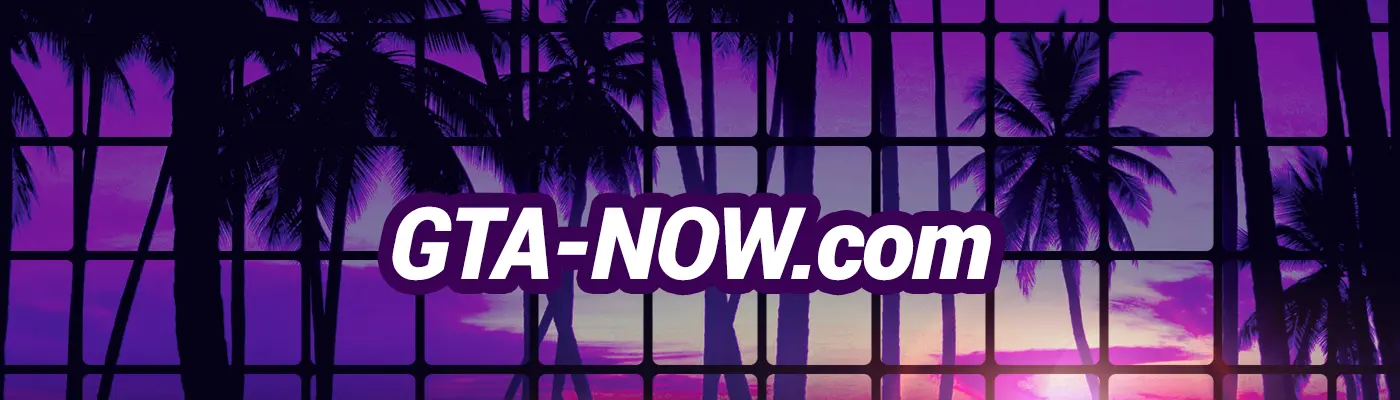Как найти файлы DxDiag/MSInfo
Поиск файлов DxDiag или MSInfo для их последующей отправки специалистам технической поддержки.
Вопрос: какие сведения мне необходимо предоставить, чтобы помочь специалистам технической поддержки решить мою проблему?
Информация, которую желательно собрать перед обращением в службу технической поддержки: мы надеемся, что игроки смогут найти решение известных проблем в нашей базе вопросов и ответов, но иногда может возникнуть ситуация, требующая более подробной консультации со специалистами.
Перед отправкой заявки постарайтесь собрать информацию из перечисленных ниже источников и предоставить ее в письме. Эти сведения очень сильно облегчат работу нашим специалистам.
Если возможно, сделайте снимок сообщения об ошибке:
Убедитесь, что окно с сообщением об ошибке не закрыто, и щелкните по заголовку окна, чтобы сделать это окно активным;
Нажмите одновременно на клавиши Alt и PrintScreen;
Не закрывая окна с сообщением об ошибке, зайдите в меню «Пуск» (Start) > «Выполнить» (Run), введите команду mspaint в поле «Открыть» (Open) и щелкните по кнопке «OK»;
После того как откроется приложение Paint, нажатием комбинации клавиш Ctrl + V вставьте в окно приложения снимок экрана; вы можете также сделать это, открыв меню «Правка» (Edit) на панели инструментов приложения и выбрав пункт «Вставить» (Paste);
В рабочем поле приложения должно отобразиться окно с сообщением об ошибке, и только оно. Если отобразится весь рабочий стол, повторите процедуру сначала и убедитесь, что вы удерживаете клавишу Alt при нажатии на PrintScreen;
Откройте меню «Файл» (File) на панели инструментов и выберите пункт «Сохранить как…» (Save As…);
В выпадающем меню «Тип файла» (Save as type) внизу страницы выберите вариант JPEG, чтобы уменьшить размер файла перед отправкой;
Укажите в имени файла свое имя и дату отправки, затем сохраните файл в том месте, где легко сможете его найти, например на рабочем столе;
По завершении процедуры закройте приложение Paint.
Экспорт отчета DXDiag:
Зайдите в меню «Пуск» (Start) > «Выполнить» (Run), введите команду dxdiag в поле «Открыть» (Open) и щелкните по кнопке «OK»;
Дождитесь, пока зеленый индикатор выполнения дойдет до конца, затем щелкните по кнопке «Сохранить все сведения…» (Save All Information…);
Назовите файл dxdiag, затем щелчком по кнопке «Сохранить» (Save) сохраните файл в том месте, где легко сможете его найти, например на рабочем столе;
Щелкните по кнопке «Выход» (Exit), чтобы закрыть приложение.
Экспорт отчета MSInfo:
Зайдите в меню «Пуск» (Start) > «Выполнить» (Run), введите команду msinfo32 в поле «Открыть» (Open) и щелкните по кнопке «OK»;
Когда отобразится окно «Сведения о системе» (System Information), откройте меню «Файл» (File) на панели инструментов и выберите пункт «Экспорт…» (Export…);
Назовите файл msinfo, затем щелчком по кнопке «Сохранить» (Save) сохраните файл в том месте, где легко сможете его найти, например на рабочем столе;
Процедура экспорта данных может занять некоторое время. Дождитесь, пока индикатор выполнения дойдет до конца. После этого можно закрыть приложение.
Собрав все три файла, откройте запрос в службу поддержки. Постарайтесь рассказать о возникшей у вас проблеме как можно подробнее – это поможет нам быстрее разрешить возникшее затруднение.

Супер новости! ГТА 5 онлайн работает в России и других странах. Теперь для компьютера можно купить Premium GTA Online и получить массу преимуществ от Rockstar Games в онлайн режиме GTA 5 и полное издание Grand Theft Auto V со всеми обновлениями и дополнениями.
Предлагаем вам посмотреть видео по игре Red Dead Redemption 2 и Red Dead Online.